Need to backup/restore your site? You are in the right place!
We are going to talk about cPanel backups and their automated restoration.
Generally, to transfer your site you need 2 things: Files and database (if you use any).
Files can be downloaded/uploaded from the built-in cPanel File Manager or any FTP client ,such asFilezilla .
The document root of the main domain (the one your account is associated with) is public_html, so you need to place all your files there.
cPanel backup functionality allows 5 types of backups:
|
Can be restored automatically |
Can only be restored manually |
|
Full Cpanel backup |
Partial backups |
|
Home folder backup |
|
|
MySQL (database) backup |
|
|
Email Forwarders & Filters |
Now lets check them in Cpanel.
There are 2 menus in the ‘Files’ section called ‘Backups’ and ‘Backup Wizard’
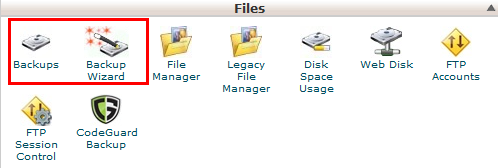
They are pretty much the same, but ‘wizard’ has a little more friendly interface.
1. Full Cpanel backup
The full backup includes your home directory, databases, emails, forwarders and filters.
1.1. Creating and Downloading Full cPanel Backup
If you click on the Backup menu, you will see two options: ‘Download or generate a Full Website backup” and ‘Daily’.
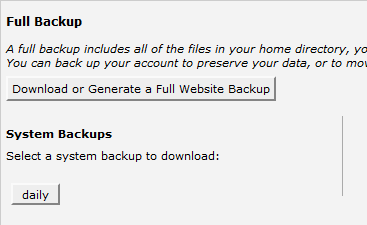
‘Daily’ is the default cPanel option that lets you to download the latest automated backup from our system.
Now click on the first option ‘Download or generate a Full Website backup’ and you will see this page:
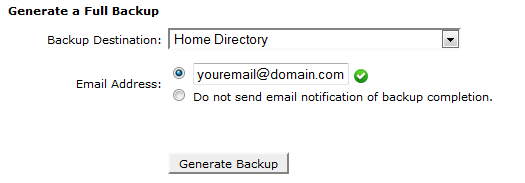
Email address field: if this options is checked you will receive an email notification once the backup is completed.
Backup Destination field has a drop down menu with 4 available options:
1)Home directoryoption
Will put the backup file () into the /home/cpaneluser/ directory (cpaneluser is your actual cPanel username). You can download it via File Manager to your local PC once the a backup has been generated.
*The date the backup was created is being added to the name of the backup file (which begins with backup-MM-DD-YYYY). The file will be stored as a “tar ball,” or compressed data file, with the filename extension .tar.gz.
The next 3 options will put the backup on your remote server.
2) Remote FTP server
3)Remote FTP server, passive mode
4)Secure copy (SCP)
You will see the additional fields with the following settings:
Remote server: hostname or IP of your remote server
Remote user: FTP/Cpanel username of your remote server
The password you set for it
Port: 21 for FTP and 22 for SCP (may have custom ports also)
Remote Dir: the remote folder, for example, /home/cpaneluser/
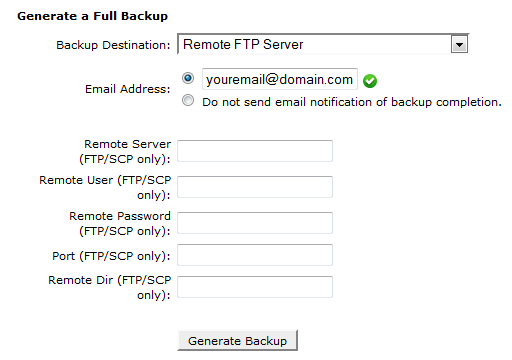
1.2. Restoring Full cPanel Backup
You can only use full backup to move your account to another server, or to keep a local copy of your files. You cannot restore Full Backups through your cPanel interface if you have shared or reseller account with us.
Therefore if you are not the VPS/Dedicated server owner you need to upload the backup to your home directory and submit a ticket to the Hosting–Support department to have it restored
If you are the owner of VPS or Dedicatedserver with root access, you can restore the full Cpanel backup yourself from WHM >Restore a Full Backup/cpmove File
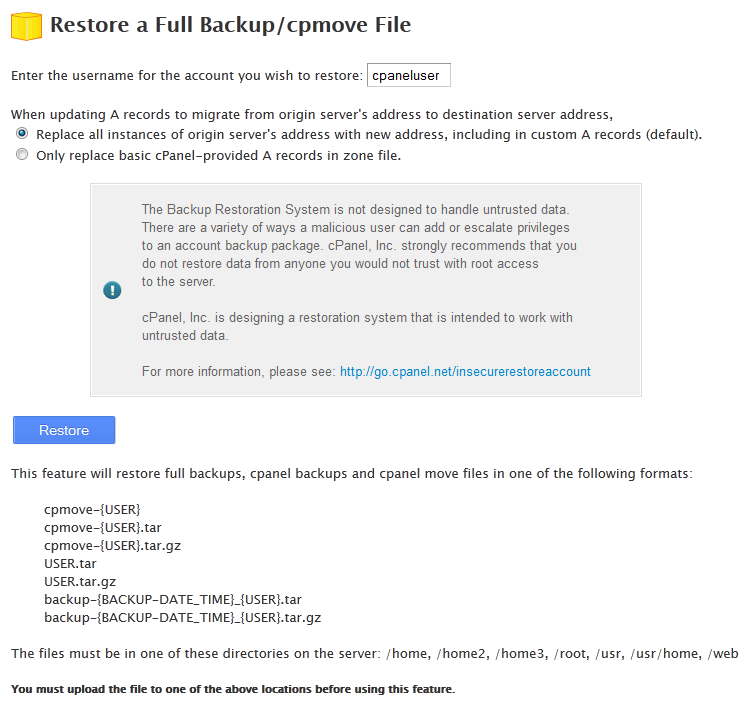
*This will overwrite all the existing files, so please make sure there is nothing important left.
2. Home folder Backup
This backup contains all the files inside your /home/cpaneluser/ folder, including your emails and public_html folder with all your site files (also in .tar.gz format). Just click on the Home Directory to download it.

If you already have a home backup, you can restore it yourself from the same menu.
Click on Choose file, then browse to the backup file on your local computer and click Upload.
*This will overwrite the current Home folder and all it’s files, so please make sure there is nothing important left.
3.MySQL (database) backup
Once you create any databases in phpMyAdmin or cPanel> Mysql Databases menu you are able to download the entire database dump (backup) to your local PC.

Just click on the database name from the list to start download. The archive will have .sql.gz extension. If you already have .sql.gz (gzipped database backup file) or .sql file, you can restore it the same way, just browse to the file clicking Choose File and click Upload.
*This also restores the original database name, which may be useful when restoring the databases from the same Cpanel account. If you restore the database from another cPanel account it will be restored as currentcpanelname_anothercpanelname_dbname. In this case do not forget to update the database details in the configuration file (the name of this file depends on the exact CMS , e.g wp-config.php for WordPress and configuration.php for Joomla).
To avoid that, it is better to restore a databasevia Phpmyadmin, however the empty database should be created prior in cPanel> Mysql databases menu using any name. From the same menu, make sure to create database user and add the user to the database (you can refer tothis guide)
4. Email Forwarders & Filters
The next menus allow you to download and restore your email forwarders (file in domain.com format) and filters (in filter_com.cpaneluser.yaml.gz format ).
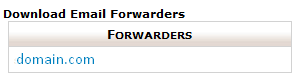
![]()
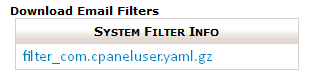
![]()
Let us know if something is not clear or you have any questions. We are available 24/7 via live chat or tickets on our helpdesk.
